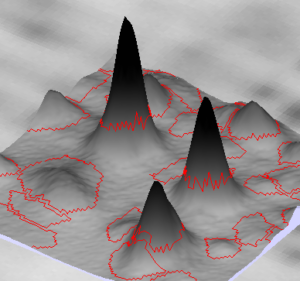Options
You can customize Melanie’s settings at various levels by clicking the Options icon at the top right corner of the program window.
- Project options are only accessible from the Projects screen. These settings allow you to control where project data is stored and to manage multiple projects simultaneously. This includes moving projects, or permanently deleting unreferenced projects from disk to free up space.
- General options are available at all times and affect the software broadly, including choices like spot colors, default quantification values, or coordinate units.
- Workflow options pertain to a specific step in the workflow and are only available for some steps (Alignment, Detection, Normalization).
Project options
Understand the Local folder and Shared folder
By default, new analysis projects are created in your Local folder, which Melanie establishes within the user’s Documents folder and cannot be altered. However, you have the option to designate a Shared folder, typically on a network, to centralize projects for smoother collaboration with colleagues. Once the latter established, you can decide to save new projects either in the Local or the Shared folder.
Colleagues having access to the Shared folder can add projects from that folder to their project list.
To ensure data integrity and prevent accidental overwrites or loss, projects are locked once opened. Should another user attempt to access the same project, they will receive a message with the Windows login name of the user currently editing it. Additionally, Melanie alerts users of any manual or third-party alterations to project data, with pop-ups notifying users of these changes.
Choose an appropriate Shared folder
When choosing the Shared folder, there are a few things to keep in mind:
- Adhere to your organization’s data storage policies.
- Ensure regular data backups.
- Use the folder exclusively for Melanie projects, to prevent data corruption from manual edits like renaming or moving files. Avoid saving other files in this folder, even if related to the analyzed projects (e.g. project exports or reports).
- Restrict access to authorized users only, and educate them about the potential consequences of inappropriate actions (moving or deleting projects without consulting colleagues).
- Opt for a folder on a fast and stable network connection. Slow connections can impede Melanie’s performance.
- We recommend avoiding folders that automatically sync with the cloud. Melanie frequently saves large files, which increases the risk of file conflicts.
- Select a folder near the root of the directory hierarchy to ensure short file paths. Melanie must save all files, including those in subfolders, with a total path length of less than 260 characters.
Use alternatives for sharing projects
To avoid potential issues with network folders, consider these sharing alternatives:
- Work locally first by saving projects in the Local folder. After completing the analysis, move the projects or their duplicates to the Shared folder.
- For easy backup and access, always export projects as .pex files in a shared folder. Colleagues can then import .pex files from that folder into their project list. Remember, a .pex file captures the project’s state at the time of export and won’t update automatically with new changes. To reflect recent modifications, you must export a new .pex file.
Set project folder
In the Projects screen, click the Options icon and then choose Project options > Set project folder to:
- View the location of the Local folder, where projects are saved by default when no Shared folder is defined (this cannot be edited).
- Define the location of the Shared folder, either by creating a new folder or selecting an existing one that may already contain projects.
NOTE
The Location field in your Project list indicates where each project is stored—’Local’ for the Local folder, ‘Shared’ for the Shared folder, or ‘Other’ for any other location.
Move projects to Shared folder
To relocate multiple projects to the Shared folder:
In the Projects screen, click the Options icon and then choose Project options > Move projects to Shared folder. This will display a list of all projects in your Local or Other folders that are currently referenced in your Project list. You can select multiple projects from this list and click Move to transfer them to your Shared folder.
NOTE
If you move a project that is referenced in the Project list of other users, Melanie will prompt them to locate the project in its new location during their next session.
NOTE
Avoid moving or renaming the Local or Shared folders, or manually copying or moving projects from one of these folders to another. Always use the software’s built-in functions to duplicate, move, or delete projects to ensure data integrity.
Permanently delete unreferenced projects
Over time, your Local and/or Shared folders may become cluttered with projects that were only used for training, testing, or trying out some analysis variations. If these projects were only removed from your Project list, they can still occupy considerable disk space.
To permanently delete these unreferenced projects from your disk, navigate to the Projects screen, click the Options icon, and select Project options. Choose either Permanently delete unreferenced projects from Local folder or Permanently delete unreferenced projects from Shared folder. The software will display a list of projects that you can permanently delete by selecting them and clicking the Delete button.
NOTE
Remember, permanently deleting projects from a Shared folder will also remove them for any colleagues who have access to that folder.
TIP
If you’re unsure whether to delete a project, you can add it again to your Project list and open it to review before making a decision.
General options
Click the Options icon in the top right corner of the software window and select General options to modify software-wide settings. Below is a summary of the options, organized by tab.
Colors tab
Spot colors
To enhance accessibility or accommodate personal preferences, you can customize the colors for various spot ensembles including Enabled, Disabled, Enabled selected, Disabled selected, and Picked spots.
Display values as color
In certain reports, you have the option to apply specific color coding to values in a column (or linked columns) and the corresponding spots on images. The settings – Low, High, Gradation middle, and No threshold – enable you to customize the colors used in these schemes.
Alignment colors
Here, you can alter the color of the Match vectors and select your preferred color combination for the Dual color view.
Other
The Plot background option allows you to change the background color of graphical reports, such as the Expression profile, Interaction plots, Normalization plot, Cumulative histogram, and 2D plot.
Reset all
You can simply click the Reset all button to reset all values in the Colors tab to their default options.
Display tab
Display
Here, you can modify the Coordinate unit used in the Grid and for displaying coordinates in the Status bar. The options include Centimeters, Inches, and Pixels. The pI/MW option is effective only if you have performed pI and MW calibration.
To highlight selected spots more clearly, check the Surrounding box for selection option. This will encase selected spots in a thick green rectangle, making them more visible. For most workflow steps, this box remains visible indefinitely. However, in the Alignment, Detection, Review, and Spot edition steps, the box disappears after a certain time to prevent clutter during editing tasks.
By default, areas not visible in the 2D view are shown with an image background in the 3D view. If you prefer a white background in the 3D view (see illustration), simply uncheck the Display image background in 3D View option.
Layout
Click Reset all to restore all layout settings to their defaults. This action will revert any customizations you’ve made to the sizes and positions of report windows across all workflow steps. This is especially useful if you’ve lost visibility of a report due to adjustments like maximizing, minimizing, or floating its window.
Annotations tab
The Annotation linked-file folder specifies the directory where files linked to annotations are stored. This allows you to link annotation labels to specific files. Clicking a linked label while holding the Ctrl key will open the associated file using the default application for that file type.
This tab also displays a list of Annotation categories available by default for all projects. Some categories are integral to the software and cannot be renamed or deleted. However, you are encouraged to Add your own annotation categories and define their constraints (Data type, Is unique, External engine). You can Rename or Delete such user-defined categories as needed.
Image descriptions tab
This tab lists the Image description categories available by default in the Gel table. Some categories are essential to the software and cannot be renamed or deleted. However, you have the option to Add, Rename and Delete your own image description categories. Note that image descriptions can be added manually in the Gel table, or imported from an Excel file.
Quantification tab
Here, you can select the quantification Value to use. For Single stain and Multiple stain without internal standard projects, the options include Vol (default), %Vol, Intensity, and Area. For DIGE with internal standard projects, the additional Vol ratio option is set as the default.
You can also choose how ratio values are displayed in plots such as the Expression profile for DIGE projects, or the Normalization plot. The options for Display ratio as are Usual (default), Signed, Log10, Log2.
Additionally, you can set the Significance level for statistical tests.
Coverage tab
This tab is accessible only within a Coverage analysis project (Coverage, Coverage DIGE/DIBE).
Coverage display
Customize the appearance of various spot ensembles in the Presence filter and Coverage steps by adjusting colors for categories such as Primary image, Secondary image, Both images, Absent, Uncertain and Product spots.
Adjust the Coverage metric according to your focus – whether you are primarily interested in the traditional coverage value based on Spot count or in the coverage calculated by Volume. Learn more about the options here.
You can also simplify the Coverage diagrams by deselecting the Display spot details on coverage diagram option.
There is an option to Normalize images, which helps to standardize spot intensities for easier comparison during spot presence reviews. However, keep in mind that spot abundances in primary and secondary images are not proportional and therefore should not be compared directly.
Coverage formula by coverage type
In this section, you can select the specific formula used for calculating coverage. You can choose a different formula for each of the three possible coverage types.
Advanced tab
Raw images
To optimize the use of available RAM, you can choose not to load raw pixel values into memory by unchecking the Keep image data in memory box. When this option is deselected, image data will only load when operations such as Detection, Adjust Contrast, 3D View, and Profile specifically require raw image data. However, this setting will disable certain features, such as pixel intensity display in the Cursor information window and Status bar.
Non-displayed images
To maintain optimal software performance, particularly when switching between screens, images are kept in memory even if they are not currently displayed. If memory constraints become an issue, you have the option to unload non-displayed images once the memory usage exceeds a specified threshold. To enable this feature, select Unload non-displayed images when the memory threshold is exceeded and set the memory Threshold in MB. Keep in mind that activating this option may impact the software’s performance, especially during screen transitions.
Web update
By default, the software checks for updates every time it launches and notifies you when a new version is available. If you prefer not to have these automatic checks, you can deselect the Check at Startup box. To manually check for updates, click the Help icon in the top right corner of the software window, select About, and use the Check for Update button.
Workflow options
For specific workflow steps such as Alignment, Detection, and Spot Normalization, advanced options are available under Workflow Options after clicking the Options icon in the top right corner of the software window. For most analyses, adjusting these parameters is unnecessary, and we advise against making changes. However, if the default settings don’t seem optimal for your analysis, please contact us. We can review whether adjusting the advanced parameters could be beneficial and help you understand their implications and considerations.