Alignment
Alignment aims to remove the positional variation inherent to the electrophoresis process. It is done by finding spot matches between each image in the experiment and its reference image, and then warping every image so it precisely superimposes with the reference image. Alignment is critical in the image analysis process. If the images are not properly aligned, the resulting spot detection and quantification will be invalid.

Dual color overlay of an image being aligned (cyan) and a reference image (red) before alignment (left). The complementary red and cyan spots combine to display black spots after alignment (right).
In practice, this is how alignment works:
- Each image or group included in the Alignment setup step is to be aligned against its reference. The Tree view displays the list of alignments to be carried out and shows the currently aligned/displayed image pair in color.
- By default, each image pair is aligned automatically: the software does a rapid spot detection on both images, matches corresponding spot and uses the matches to warp the images. Examine the aligned images in the Display zone where automatic matches are shown as small diamonds.
- Then use the various Display options and the Ratio table to carefully review the alignment and detect any alignment problems.
- Edit the alignment matches to fix problems.
- Sometimes, you may want to align or unalign images.
- For a systematic review of an alignment, use the Image overview.
- Use the Next / Back button to navigate to the following/previous image pair once you are done reviewing and editing the current alignment.
NOTE
The spot outlines in the Alignment step should only be considered as a tool to recognize spot patterns and correspondences between the images in the alignment pair. They do not reflect the final spot detection.
It is completely normal that some spots are not detected, or include several spot peaks. There is also no need to match all spots. You only need to verify that the physical spot patterns on your images align properly, and that there are no abnormal deformations in the aligned image (as visualized with the Grid tool).
TIP
For a comprehensive understanding of image alignment and matching, explore our four-part article series, Image Alignment Demystified. It delves into the intricate details of effective alignment, ensuring precision in your gel analysis.
How to
Monitor your alignments using the Tree view
The Tree view displays all alignments to be carried out in a hierarchical list (the one you chose or built in the Alignment setup step).
Above the Tree view, you can read the name of the two images or groups currently being aligned (current alignment pair), together with the line Alignment X/Y that mentions the sequence number of the current alignment (X) and the total number of alignments to be carried out (Y).
Meaning of the colors in the Tree view
The current alignment pair is displayed in color in the Tree view. By default:
- Red for the reference image/group.
- Cyan for the current image/group.
These colors are also used elsewhere in the alignment screen: to identify the images shown in the Display area, to identify the Contrast ruler for each displayed image (see below), and also for the Dual color display (see below).
You can change the default colors in the Display tab of the General options: pick your preferred color combination for Dual color.
The Tree view uses one or two other colors:
- Images or groups aligned to the current reference image are in black.
- All other images or groups are shown in gray.
Alignment status
The alignment status for an image or group is indicated by its bullet:
- Empty circle for images that have not yet been aligned.
- Filled circle for images that have been aligned.
Once an image has been aligned, its name in the Tree view is also followed by the number of matches and the match percentage between parentheses. These measures consider both automatic and user matches. The match percentage is calculated as the number of matches relative to the number of spots in the reference image.
When you hover over the match percentage, you will see a tool tip indicating how it is calculated, with the number of automatic matches, user matches, and the number of spots on the reference image.
The match percentage provides a rough indication of how well the alignment worked, notably in comparison to other images aligned to the same reference image. The higher the percentage, the more matches were found. However, keep in mind that relatively low match percentages (e.g. 30%) may be satisfactory if the matches are correct and suffice to make the physical spot patterns align correctly, without abnormal deformations.
Note that the number of matches and the match percentage only apply to the Alignment step. They do not change after final spot detection, where the number of spots will differ and 100% of spots will be matched.
Alignment reference
In principle, you have carefully selected the reference image(s) and reference groups in the Alignment setup step. Nevertheless, you may want to consider changing your reference(s) if the automatic alignment gives low match percentages.
You can change the reference image(s) or group(s), or the entire group hierarchy by going back to the Alignment setup step.
![]()
Alternatively, pick one of the images in the group for which you want to change the reference, click the Settings icon and choose Change alignment reference from the options.
Examine an alignment in the Display area
Default view
The default views in the Display area represent the two images in the current alignment pair:
- the reference image at the left
- the current image at the right
The images show the spot shapes detected on the global reference image (and projected on the current images taking into account the warping). Automatic matches are visualized as small diamonds. Selected matches are surrounded by a circle.
Move and zoom the images using the horizontal and vertical scroll-bars. Click in the small square at the intersection of the scroll-bars to display the entire images.
In addition to using the scroll-bars on the 2D views, you can manipulate your images with the mouse buttons and scroll wheel. The mouse button behavior varies depending on the mode you work in (See Toolbar). But the scroll wheel lets you move, zoom, rotate and set peak height independently of the chosen mode. Therefore, except for some very specific actions that you should not need very often while aligning your images, all actions in the Alignment step can be carried out with the Align mode selected.
Review an alignment
Display options
The default view can be complemented with several Display options to examine the alignment:
![]()
Click the View button to choose one of the proposed views:
- Side by Side: This is the default view where the reference image and the aligned image are displayed side by side. In combination with the 3D, Grid and Warp options, this is the recommended view for editing alignments.
- Dual: In this view, the reference image and the aligned image are stacked on top of each other in dual color mode; with spots on the reference image in red and spots on the aligned image in cyan (by default). When the images are properly aligned and warped, the complementary red and cyan combine to display black spots. Differentially expressed spots will show up red or cyan. As colored areas could also indicate alignment problems, these areas should be carefully investigated.
- Blink: This view animates between the reference image and the aligned image stacked on top of each other. In this view, areas that show movement should get particular attention to make sure there are no wrong matches.
- Dual & Blink: This view combines the Dual and Blink options.
![]()
Click the 3D button to display the 3D view(s) of the image(s) in the current alignment pair. Click the 3D button again to remove the 3D view.
The 3D view is helpful during alignment review as it shows the exact positions of the matches.
![]()
Click the Grid button to display a grid over the images in the 2D view. Click the Grid button again to remove it.
In combination with the Warp option, the grid helps you locate areas that may not be properly aligned. In such areas, the grid on the aligned image will be excessively distorted due to one or several wrong vectors.
![]()
Click the Warp button to warp the aligned image in the 2D and 3D views (so it superimposes perfectly with the reference image). Click the Warp button again to display the original, unwarped image.
Looking at the warped image with the Grid option on can help you locate areas that are excessively distorted due to one or several wrong vectors. Once you identified such area, it can be useful to look at the unwarped image to identify incorrect match vectors: Turn the Warp option off, double-click the mouse scroll wheel in the problematic area to recenter, and identify match vectors that have inconsistent length and/or direction compared to neighboring vectors.
![]()
Click in a darker or lighter step on the Contrast ruler to change the contrast of an image. The top ruler is for the reference image, the bottom ruler for the aligned image.
Ratio table
![]()
Click the Settings icon (below the Tree view) and choose Show ratio table to display a table that can help you select the most distorted spots, and therefore the most distorted areas, in the aligned image.
The principle of this selection relies on the fact that the spot shapes from the global reference image are projected on all other images, while taking into account the image warping. In areas without positional variation, the spot areas in the aligned image and its reference image will be identical. In areas with high positional variation, the spot area in the aligned image is likely compressed or expanded compared to the spot area in the reference image. This will be reflected in the Ratio between the areas of the two matched spots (highest area/lowest area).
By default, the matches in the table are sorted with the highest ratios first. Review the matches at the top of the Ratio table to discover any alignment problems.
Edit the alignment
Alignment is based on matches between corresponding spots or pixels in the reference image and the aligned image. These matches are represented differently depending on whether they are automatic or user matches, and whether they are selected or not:
| Automatic match | User match | |
| Unselected | ||
| Selected |
The software also displays the match vectors in blue. A vector links a spot in the aligned image with the corresponding spot in the reference image. Generally, the vectors are only visible on the aligned image when the Warp option has been turned off. Nevertheless, you may also see vectors on images that are warped, or when the aligned image has been moved independently from the reference image.
Depending on the quality of your gel runs and the positional variation in your images, the automatic alignment may be more or less efficient. Therefore, you may need to remove erroneous matches, add a few user matches, or edit an existing match.
TIP
Before editing automatic alignments, first check their alignment quality: if the match percentages are very low (<30-50%) and/or inconsistent within a group, you may consider changing your alignment setup. Automatic alignment is fast, so you can test several alignment setups before choosing the one with best overall alignment quality.
In Side by Side view
To delete one or several matches, use the right mouse button:
- Right-click on a match or draw a region around several matches using the right mouse button.
- Click Yes to confirm that you want to delete the match(es).
To create a new match, use the left mouse button:
- Click in the darkest area of a spot (detected or not) in one image. A symbol (small cross surrounded by a circle) appears on both images.
- Confirm the match position in the other image by double-clicking on it, or drag the match symbol to the correct position.
To edit the position of an existing match, use the left mouse button:
- Click on a match to select it.
- Drag the match symbol to the correct position.
In Dual view
To delete one or several matches, use the right mouse button:
- Right-click on a match or draw a region around several matches using the right mouse button.
- Click Yes to confirm that you want to delete the match(es).
To create a new match, use the left mouse button:
- Click in a cyan spot (aligned image) and keep holding the left mouse button. The image zooms in.
- Drag the cyan spot onto the corresponding red spot in the reference and then release the mouse button.
- Click Yes to confirm that you want to create this match.
To edit the position of an existing match, use the left mouse button:
- Click on a match and keep holding the left mouse button. The image zooms in.
- Drag the cyan spot onto the corresponding red spot in the reference and then release the mouse button.
Recommendations
For best results, consider these recommendations:
- Only create matches on clearly corresponding spots. Make sure not to add matches between protein variants.
- Do not spend time on manually creating matches on all spots. At this stage, automatic and user matches aim to allow appropriate alignment. That is, the aligned image must superimpose exactly on the reference image. This may be the case with relatively few matches if you have reproducible gels with little positional variation.
- Make sure the position of a match corresponds in both images. The match does not need to be exactly on the tip of the spot, but the positions should be equivalent on the two images.
- Be careful when a spot in one image corresponds to two spots (peaks) in the other image. If you are not sure which peaks correspond, it is wise not to create a match, or to remove such an automatic match.
- In the case of an alignment hierarchy, you may at times encounter spot shapes that are shifted without obvious reason, even if the match in the current alignment is perfectly centered on the spot peaks in both images. This is probably due to a wrong alignment at a higher level. Make sure to review and correct the higher level alignment.
Align or unalign images
The software automatically aligns the first image. After reviewing and editing its matches, you can proceed to the next alignment or choose to align all images that were not yet aligned. Sometimes you may want to redo an alignment, perhaps solely based on a certain type of match, or unalign selected images.
The following options are available:
![]()
Click the Align button to choose which images you would like to (re)align:
- Current images: (Re)align the current image pair.
- All images: (Re)align all images/groups in the Tree view.
- Choose images: Choose which images you would like to (re)align.
- Non-aligned images: Align all images that were not yet aligned.
For the first three options, choose the type of matches you would like to use for the alignment:
- Based on user matches: Perform a new alignment round while keeping the existing user matches.
- Based on all matches: Perform a new alignment round while keeping the existing user and automatic matches.
![]()
Click the Unalign button to choose which images you would like to unalign:
- Current images: Remove matches from the current image pair.
- All images: Remove matches from all images/groups in the Tree view.
- Choose images: Choose images for which you would like to remove matches.
For each option, you can choose what type of matches you would like to remove:
- Remove only automatic matches: Remove only automatic matches and keep all user matches.
- Remove all matches: Remove both user and automatic matches.
Systematically review an alignment using the Image overview
It is good practice to systematically review your alignment using the image overview, before proceeding to the next alignment.
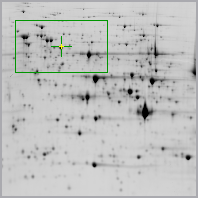
The Image Overview shows the current focus area as a green rectangle. This is the area of the reference image that is effectively visible in the Display area. You can view another part of the images by defining a new focus area on the Image Overview.
You can use the Image Overview to review the images systematically:
- Define a focus area at the top left of the overview, approximately the size of the area that you want to review.
- Click the right arrow on your keyboard. There’s now a grid drawn over the Overview, with the top left rectangle shown in yellow. Notice the focus area is always a little larger than the yellow review area.
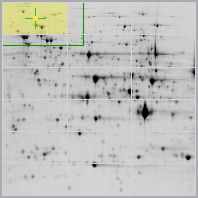
- Review your alignment in the focus area, and possibly edit the alignment.
- After editing, click in the Image overview to get the focus back on this zone. You do not need to do this if you did not click elsewhere in the software window. Then click again on the right arrow key on your keyboard. The focus is now on the second review area. The previously reviewed area turned orange.
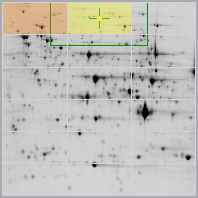
- You can click through your entire image to check the alignment. Once the Image overview is completely orange, you’re done, and you can proceed to the next alignment.
Navigate between alignments
![]()
After you finish reviewing and editing an alignment, click on the Next button to proceed to the next alignment.
Any changes in the current alignment (marked with an * in the Tree view) are automatically saved.
![]()
Click on the Back button to proceed to the previous alignment.
Alternatively, you can click on the name of an image or group in the Tree view to go to that alignment. Nevertheless, make sure to review all your alignments before moving forward to the Detection step.
