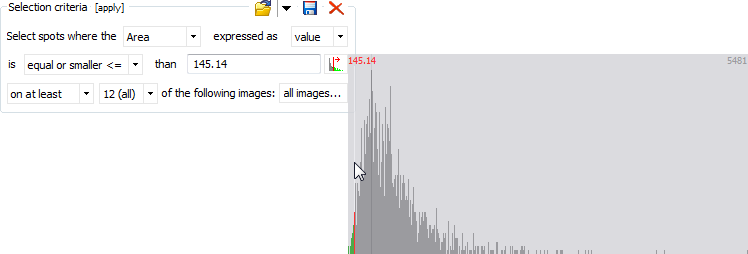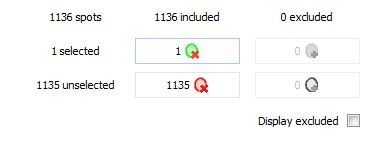Spot edition
The Spot edition step offers various tools to verify your alignment and detection results. This way you can ensure your data set is ready for coverage analysis. You can filter spots based on advanced selection criteria, edit spots, and define product spots.
How to
Use the Group table
Sort the values in your columns in the Group table to review or select spots, or click the Filter by values icon to apply simple selection criteria to your spots. You can create spots sets to tag the selected spots, combine different selection criteria by combining spot sets, and annotate spots.
Filter spots
Filtering essentially consists of selecting spots and then excluding the selected spots, or alternatively, the unselected spots. Spots that you may want to exclude from your analysis are spots outside the gel area, tiny or faint background spots, or other artefacts. You can select these spots by clicking on individual spots or drawing a box around spots, which requires that you have the Select mode activated. You can also set selection criteria.
Selection criteria
The Selection criteria box allows you to specify advanced selection criteria based on a spot quantity (Intensity, Area, Vol, %Vol) that should be larger/smaller than a given threshold on at least/at most a certain number of images, or than the mean or median values for the selected images. The threshold can be entered manually, or you can click on the Choose value icon to select a threshold from a frequency histogram for the selected spot quantity.
Exclude/include spots
Once you have selected spots, you can use the Include/Exclude table to include or exclude spots for further analysis. The columns in this table give you the number of spots that are currently included in and excluded from the analysis. The rows give the number of spots that are selected or unselected. The four buttons at the row and column intersections allow you to include or exclude the selected or unselected spots. The tooltip that appears when you hover over a button will tell you exactly what operation will be carried out, and to what number of spots it applies.
By default, excluded spots will not be displayed on the images and in the Group table. Click Display excluded to visualize them anyway. Excluded spots show up with a different color.
You can also directly exclude spots from further analysis by ticking the corresponding box in the Excluded column of the Group table. Tick the box again to include the spot. If you have several spots selected, the tick/untick will be applied to all selected spots.
Define product spots
If you analyze in-process samples, your images may show spots that represent the biological product. In principle, you do not want such spots to be included in the coverage analysis. Select these spots and then mark them as product spots by clicking the (left) button that becomes activated in the Define product spots section.
By default, product spots will not be displayed on the images and in the Group table. Click Display product spots to visualize them anyway. Product spots show up with a different color. You can select product spots and include them again in the analysis by clicking the (right) button that becomes activated in the Define product spots section.
Edit spots
Melanie lets you edit your spots. However, when you notice inconsistent spot shapes, it is wise to first review the alignment in this area. To do so, click the black drop down arrow on the Alignment step and choose an alignment pair. This will bring you back to the alignment of this particular image pair, in the area you are currently viewing.
After correcting the alignment and redoing detection (using the same parameters), you can edit spots.
Spot editing tools
The spot editing tools can be found at the right of the Display area, below the Toolbar. Click on the desired tool to edit the spot. Note that if your project was locked for editing, you must first confirm that you really want to edit spots and change existing results (such as coverage status, spot sets, annotations). You can undo spot edits by clicking the Undo icon at the bottom right of the program window.
TIPS
Remember that the same spot pattern is applied to all images in your experiment. Editing a spot shape on one image will also modify the shape on the other images. It is therefore recommended to visualize all images by choosing an appropriate option under the Layout icon in the Toolbar.
You can edit spots both on the 2D and 3D views, even if some edits can be a little trickier on the 3D view.
Tick the Display excluded box to visualize all spots and avoid that newly created or edited spots overlap significantly with excluded spots.
The following editing operations are supported:
![]() Create spots
Create spots
Click and drag to draw the outline (oval) of a new spot.
![]() Delete spots
Delete spots
Click on a spot to delete it. Click and drag to define an area in which all spots will be deleted.
![]() Split spots
Split spots
Draw a line through a spot at the position where the separation should occur. Make sure you start and finish outside the spot.
![]() Merge spots
Merge spots
Draw a trajectory through several spots.
![]() Grow spots
Grow spots
Outline the area you would like to add to the spot.
![]() Shrink spots
Shrink spots
Outline the area you would like to suppress from the spot.
![]() Move spots
Move spots
Click and drag a spot to move it only on this particular image.
Identifying edited spots
Spots that were edited appear ticked in the Edited column of the Group table. This is useful when you want to select and show those spots for review and reporting.